Pc Shortcuts Pdf
Windows 10 was designed with touchscreens in mind, but Microsoft hasn't forgotten more traditional PC users. The operating system comes with plenty of built-in keyboard shortcuts -- including new shortcuts for the Command Prompt -- for those who prefer a physical keyboard.
Here's a handy list of the most useful keyboard shortcuts for navigating Windows 10. Chennai gana love failure songs mp3 free download. You might also find it useful to know how to open programs with keyboard shortcuts in Windows 10.
The basics
- Ctrl + A: Select all items in a window.
- Ctrl + C or Ctrl + Insert: Copy selected or highlighted item (e.g. text, images and so on).
- Ctrl + V or Shift + Insert: Paste selected or highlighted item.
- Ctrl + X: Cut selected or highlighted item.
- Ctrl + Z: Undo previous action.
- Ctrl + Y: Redo action.
- Ctrl + N: When File Explorer is your current window, open a new File Explorer window with the same folder path as the current window.
- Windows key + F1: Open 'how to get help in Windows 10' Bing search in default browser.
- Alt + F4: Close the current app or window.
- Alt + Tab: Switch between open apps or windows.
- Shift + Delete: Delete selected item permanently (skip the Recycle Bin).
Aug 28, 2017 - We collated a list of some of the most commonly used basic shortcut keys that work with almost all IBM compatible computers and software. KEYBOARD SHORTCUTS Instead of an SAP icon button, you can use a keyboard shortcut. A keyboard shortcut is a key or combination of keys that you can use to access icon button functions while you are working in SAP. On a PC, the icon name and keyboard shortcut are displayed when you place the mouse over the icon. Work on your computer faster by learning to use shortcut keys for the tasks you use most often. (Windows 10, 8, 7).
Start menu and taskbar
You can use these keyboard shortcuts to open, close and otherwise control the Start menu and the taskbar.
- Windows key or Ctrl + Esc: Open Start menu.
- Windows key + X: Open the secret Start menu.
- Windows key + T: Cycle through the apps (including pinned apps) on the taskbar.
- Windows key + [Number]: Open the app pinned in the [number] position on the taskbar. For example, if you have Edge pinned in the first position on the taskbar and you click Windows key + 1, Edge will open. If the app is already open, a new instance or window will open.
- Windows key + Alt + [Number]: Open the right-click menu for the app pinned in the [number] position on the taskbar.
- Windows key + D: Show or hide desktop (Windows key + , will display the desktop briefly).
The desktop: Windows, Snap Assist and virtual desktops
These shortcuts control how individual windows act on your desktop, including virtual desktops.
- Windows key + M: Minimize all open windows.
- Windows key + Shift + M: Restore minimized windows.
- Windows key + Home: Minimize all windows except the selected or currently active window.
- Windows key + Up arrow: Maximize selected window.
- Windows key + Shift + Up arrow: Maximizes the active window vertically while maintaining its width.
- Windows key + Down arrow: Minimize selected window.
- Windows key + Left arrow or Right arrow: Snap selected window to the left or right half of the screen. (If the window is already there, Windows key + Up or Down will snap it into a quadrant.)
- Windows key + Shift + Left arrow or Right arrow: Move selected window to the left or right monitor.
- Windows key + Tab: Open Task view (virtual desktops).
- Windows key + Ctrl + D: Add new virtual desktop.
- Windows key + Ctrl + Right arrow: Move to the next virtual desktop (to the right).
- Windows key + Ctrl + Left arrow: Move to the previous virtual desktop (to the left).
- Windows key + Ctrl + F4: Close current virtual desktop.
The Windows key
These keyboard shortcuts use the Windows logo key to perform various tasks, such as launching both Windows and third-party apps.
- Windows key + A: Open the Action Center.
- Windows key + S: Open Cortana in text mode, so you can type in the search bar. (Windows key + Q does the same thing.)
- Windows key + C: Open Cortana in listening mode (similar to saying 'Hey, Cortana').
- Windows key + E: Open File Explorer.
- Windows key + F: Open the Windows 10 Feedback Hub.
- Windows key + Ctrl + F: Search for PCs on a network.
- Windows key + G: Open the Game bar.
- Windows key + H: Open the Share sidebar.
- Windows key + I: Open the Settings menu.
- Windows key + K: Open the Connect sidebar (for connecting to new Bluetooth devices or Miracast).
- Windows key + L: Lock your computer.
- Windows key + O: Lock screen orientation.
- Windows key + P: Open presentation or projection sidebar.
- Windows key + R: Open the Run window.
- Windows key + U: Open Ease of Access center.
- Windows key + W: open the Windows Ink Workspace for scribbling on tablets or touchscreen laptops.
- Windows key + Print Screen: Take a screenshot of the entire desktop and save it to the Screenshots folder in the Pictures folder.
- Windows key + (+) or (-): Zoom in and out with magnifier.
- Windows key + Esc: Exit magnifier.
Command Prompt
You can use these keyboard shortcuts inside the Windows 10 Command Prompt.
- Ctrl + C or Ctrl + Insert: Copy selected text to the clipboard.
- Ctrl + V or Shift + Insert: Paste copied text inside the Command Prompt.
- Ctrl + A: Select all text on current line. (If current line has no text, all text inside the Command Prompt will be selected.)
- Ctrl + Up or Down: Move screen one line up or down.
- Ctrl + F: Search Command Prompt via Find window.
- Ctrl + M: Enter Mark mode (allows you to select text with mouse). Once Mark mode is enabled, you can use the arrow keys to move the cursor around.
- Shift + Up or Down: Move cursor up or down one line and select text.
- Shift + Left or Right: Move cursor left or right one character and select text.
- Ctrl + Shift + Left or Right: Move cursor left or right one word and select text.
- Shift + Page Up or Page Down: Move cursor up or down one screen and select text.
- Shift + Home or End: Move cursor to beginning or end of current line and select text.
- Ctrl + Shift + Home/End: Move cursor to beginning or end of screen buffer and select text and beginning or end of Command Prompt's output.
Update, July 12, 2017: This story was originally published on July 29, 2016 and has since been updated with more shortcuts.
Convert a photo of data into a spreadsheet: Microsoft's new tool for Android phones does this in a snap.
If your iPhone is lost or stolen, immediately do these things: Commit these tips to memory if the worst befalls your phone.
- ReviewWindows 10 review: Microsoft gets it right
- NewsMicrosoft Windows 10 April 2018 Update aims to shield us from notifications
Keyboard shortcuts are practically essential for using any type of PC. They’ll speed up almost everything you do. But long lists of keyboard shortcuts can quickly become overwhelming if you’re just getting started.
This list will cover the most useful keyboard shortcuts that every Windows user should know. If you haven’t used keyboard shortcuts much, these will show you just how useful keyboard shortcuts can be.
Windows Key + Search
The Windows key is particularly important on Windows 8 — especially before Windows 8.1 — because it allows you to quickly return to the Start screen. On Windows 7, it opens the Start menu. Either way, you can start typing immediately after you press the Windows key to search for programs, settings, and files.
For example, if you want to launch Firefox, you can press the Windows key, start typing the word Firefox, and press Enter when the Firefox shortcut appears. It’s a quick way to launch programs, open files, and locate Control Panel options without even touching your mouse and without digging through a cluttered Start menu.
You can also use the arrow keys to select the shortcut you want to launch before pressing Enter.
Copy, Cut, Paste
RELATED:42+ Text-Editing Keyboard Shortcuts That Work Almost Everywhere
Copy, Cut, and Paste are extremely important keyboard shortcuts for text-editing. If you do any typing on your computer, you probably use them. These options can be accessed using the mouse, either by right-clicking on selected text or opening the application’s Edit menu, but this is the slowest way to do it.
After selecting some text, press Ctrl+C to copy it or Ctrl+X to cut it. Position the cursor where you want the text and use Ctrl+V to paste it. These shortcuts can save you a huge amount of time over using the mouse.
Search the Current Page or File
To quickly perform a search in the current application — whether you’re in a web browser, PDF viewer, document editor, or almost any other type of application — press Ctrl+F. The application’s search (or “Find”) feature will pop up, and you can instantly start typing a phrase you want to search for.
You can generally press Enter to go to the next appearance of the word or phrase in the document, quickly searching through it for what you’re interested in.
Switch Between Applications and Tabs
Rather than clicking buttons on your taskbar, Alt+Tab is a very quick way to switch between running applications. Windows orders the list of open windows by the order you accessed them, so if you’re only using two different applications, you can just press Alt+Tab to quickly switch between them.
Photoshop Shortcuts Pc Pdf
If switching between more than two windows, you’ll have to hold the Alt key and press Tab repeatedly to toggle through the list of open windows. If you miss the window you want, you can always press Alt+Shift+Tab to move through the list in reverse.
To move between tabs in an application — such as the browser tabs in your web browser — press Ctrl+Tab. Ctrl+Shift+Tab will move through tabs in reverse.
Quickly Print
If you’re the kind of person who still prints things, you can quickly open the print window by pressing Ctrl+P. This can be faster than hunting down the Print option in every program you want to print something from.
Basic Browser Shortcuts
RELATED:47 Keyboard Shortcuts That Work in All Web Browsers
Web browser shortcuts can save you tons of time, too. Ctrl+T is a very useful one, as it will open a new tab with the address bar focused, so you can quickly press Ctrl +T, type a search phrase or web address, and press Enter to go there.
To go back or forward while browsing, hold the Ctrl key and press the left or right arrow keys.
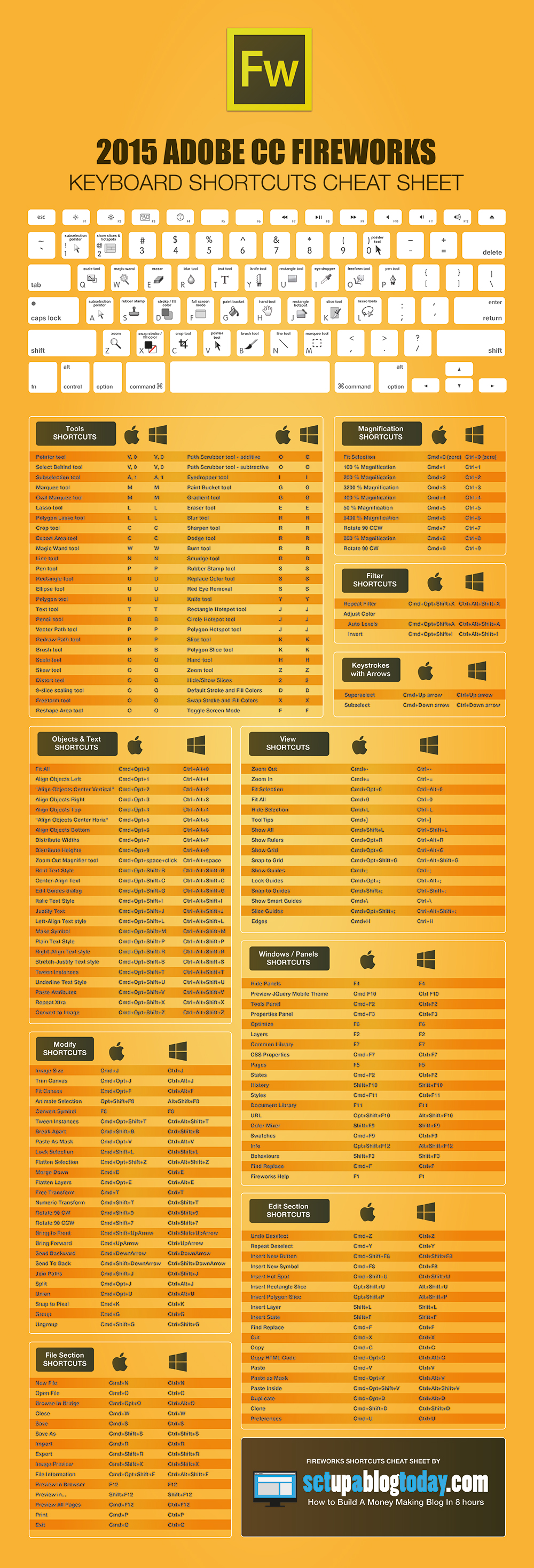
If you’d just like to focus your web browser’s address bar so you can type a new web address or search without opening a new tab, press Ctrl + L. You can then start typing something and press Enter.
Close Tabs and Windows
To quickly close the current application, press Alt+F4. This works on the desktop and even in new Windows 8-style applications.
To quickly close the current browser tab or document, press Ctrl+W. This will often close the current window if there are no other tabs open.
Lock Your Computer
When you’re done using your computer and want to step away, you may want to lock it. People won’t be able to log in and access your desktop unless they know your password. You can do this from the Start menu or Start screen, but the fastest way to lock your screen is by quickly pressing Windows Key + L before you get up.
Access the Task Manager
Ctrl+Alt+Delete will take you to a screen that allows you to quickly launch the Task Manager or perform other operations, such as signing out.
This is particularly useful because it can be used to recover from situations where your computer doesn’t appear responsive or isn’t accepting input. For example, if a full-screen game becomes unresponsive, Ctrl+Alt+Delete will often allow you to escape from it and end it via the Task Manager.
Windows 8 Shortcuts
On Windows 8 PCs, there are other very important keyboard shortcuts. Windows Key + C will open your Charms bar, while Windows Key + Tab will open the new App Switcher. These keyboard shortcuts will allow you to avoid the hot corners, which can be tedious to use with a mouse.
On the desktop side, Windows Key + D will take you back to the desktop from anywhere. Windows Key + X will open a special “power user menu” that gives you quick access to options that are hidden in the new Windows 8 interface, including Shut Down, Restart, and Control Panel.
Using Ps3 Controller On Pc Shortcuts
Radha soami satsang beas youtube. If you’re interested in learning more keyboard shortcuts, be sure to check our longer lists of 47 keyboard shortcuts that work in all web browsers and 42+ keyboard shortcuts to speed up text-editing.
List Of Keyboard Shortcuts Pdf
Image Credit: Jeroen Bennink on Flickr